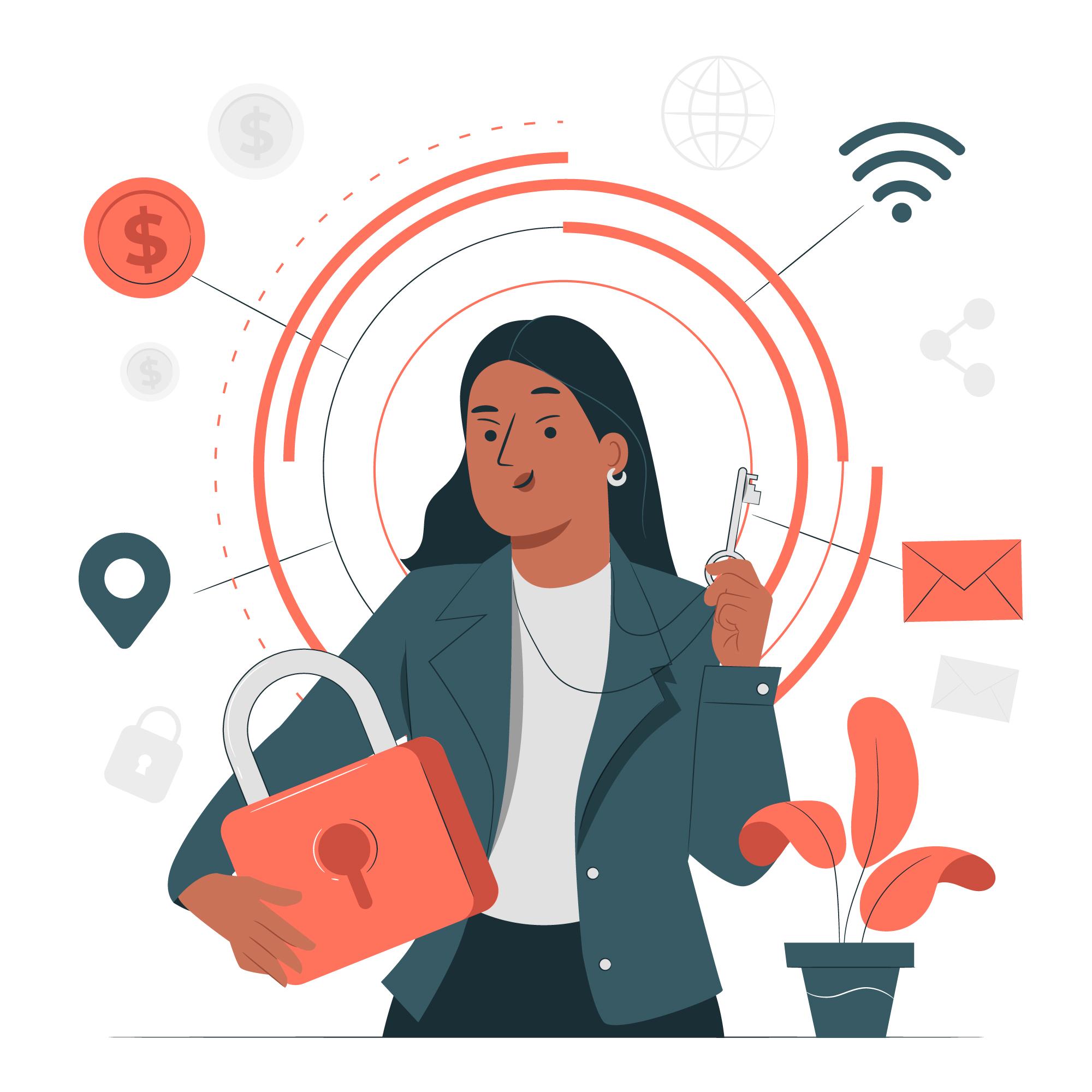Parabéns por iniciar sua conta teste com a Docsales! Agora, você está a apenas alguns passos de facilitar o envio de documentos para assinatura eletrônica com seu próprio modelo de documento e produtos e serviços. Vamos ajudá-lo a explorar essas funcionalidades de maneira rápida e prática.Esse artigo te explicará os principais passos para configurar seu modelo de documento e começar a utilizar o Docgen. São esses passos:
- Enviar seu primeiro documento;
- Cadastrar seus produtos e serviços;
- Configurar seu modelo de documento;
- Enviar um documento com os itens cadastrados
Enviando Seu Primeiro Documento para Assinatura Eletrônica
Este é o momento de dar o primeiro passo em direção à automação dos seus processos de assinatura.
Siga o passo a passo abaixo e veja como é fácil enviar seu primeiro documento:
- Acesse a plataforma, e realize o login com e-mail e senha cadastrado;
- Na página inicial, clique em “Novo documento“:

- Clique em “Acessar Docgen”:

- Nessa tela, você poderá preencher dados do cliente. Cadastre ou selecione um cliente:

- Na aba “Dados do Documento“, você poderá editar:
- Expira em/Data de Expiração: Prazo que os signatários terão para assinar o documento;
- Vigência do Documento: Período contemplado pelo contrato, para que você receba um aviso quando estiver próximo do fim do prazo, para se preparar para futuras negociações com o cliente;
- Data do início da vigência: A data em que a vigência do contrato se iniciará;
- Meio de pagamento: O meio de pagamento que o cliente utilizará, para refletir no contrato;
- Modelo de documento: escolha entre seus modelos de documentos cadastrados na plataforma.
Para esse primeiro documento, não é necessário alterar as configurações dessa página.
 6. Em seguida, clique na aba “Serviços e Produtos” e vá em adicionar item:
6. Em seguida, clique na aba “Serviços e Produtos” e vá em adicionar item:

8. Selecione um dos produtos de exemplo, já cadastrados:

Com o produto selecionado, você poderá editar as informações clicando na tabela, se necessário:

9. Agora, clique em “Signatários” e clique em “Me adicione como signatário”: Em seguida, você verá um cartão com os dados de seu usuário, em signatários:
Em seguida, você verá um cartão com os dados de seu usuário, em signatários: Você poderá editar as informações ou remover o signatário, clicando nos botões que ficam no canto;
Você poderá editar as informações ou remover o signatário, clicando nos botões que ficam no canto;
10. Agora que você já configurou o seu documento, clique em “Salvar“, no canto inferior direito.
Parabéns, o seu documento já está pronto. Você verá dois novos botões no rodapé:
Ver Documento: Você poderá acessar um preview do documento, com os dados do cliente preenchido o modelo selecionado;
Enviar Documento: Efetua o envio do documento para todos os signatários cadastrados no documento.
11. Clique em “Ver Documento” e veja o modelo preenchido com as informações e produtos que você cadastrou nessa proposta.
Pronto! Agora você já sabe como criar um documento utilizando os modelos de documentos cadastrados, via Docsales. Siga os próximos passos para destravar todo o potencial que o Docgen tem a oferecer.
Configurando Produtos
Agora que você criou sua conta na Docsales, vamos configurar seus produtos e serviços. Com isso, você poderá personalizar seus documentos e aproveitar ao máximo as funcionalidades da plataforma. Siga os passos abaixo:
1- No menu lateral da plataforma, encontre e clique na opção “Serviços e Produtos”.

2- Na tela que se abrirá, clique no botão “Novo serviço ou produto”. Esse botão permite a criação de um novo item que será facilmente acessível em suas futuras propostas.

3- Complete as informações básicas de seu produto:
- Código: Esse campo é obrigatório e requer um código único para identificar seu produto;
- Nome: Aqui, insira o nome do produto ou serviço. Esse nome aparecerá nos documentos e ajudará a identificar o item com facilidade;
- Descrição(opcional): O campo de descrição permite que você forneça mais detalhes sobre o produto, nele você pode adicionar textos, imagens, tabelas, entre outras informações sobre o seu produto;
- Recorrência: Defina uma ou mais periodicidades de cobrança do produto ou serviço, como pontual, mensal, trimestral, semestral ou anual. É necessário preencher ao menos uma periodicidade com valor maior que R$0;
- Valor: Insira o valor monetário para o item. Leve em consideração para qual periodicidade está preenchendo.
4- Após preencher todas as informações necessárias, basta clicar em “Salvar no canto inferior da tela.
Prontinho, mais uma etapa finalizada! Siga os próximos passos para configurar sua Proposta Matadora.
Configurando sua Proposta Matadora
Siga este guia para configurar a Proposta Matadora e ajustá-la conforme suas necessidades.
A proposta é um documento HTML que combina textos estáticos — conteúdos fixos e permanentes que não mudam de proposta para proposta — com informações variáveis.
Estas são partes dinâmicas, envoltas entre chaves como por exemplo {{ account.name }}, que permitem incluir automaticamente dados específicos do cliente, produto ou contrato, evitando a necessidade de editar o documento a cada novo uso.
Faremos algumas alterações simples, nesse momento, mas fique a vontade para criar novos modelos de documentos ou alterar demais informações, no futuro.
Passo 1: Acesse a Proposta Matadora
1- No menu lateral, clique em Configurações > Modelos de documentos;

2- Procure pelo modelo chamado “Proposta Matadora”. Ao lado desse modelo, clique nos três pontinhos e selecione “Editar”.

Passo 2: Personalize as Informações do Modelo
Na página de edição, você poderá ajustar as seguintes informações:
- Nome da Proposta/Modelo: Renomeie o modelo se desejar.
- Idioma da Proposta: Escolha o idioma que mais se adequa ao cliente.

- Conteúdo: Edite o conteúdo do documento dinâmico para personalizar suas informações.
Agora, vamos personalizar a proposta com a imagem de sua empresa.
1- Para adicionar seu logo, clique com o botão direito na imagem onde está escrito “Seu logo aqui”;
2- Selecione “Formatar imagem” e, na aba que se abrir, clique em “Enviar”;

3- Em seguida, clique em “Escolher arquivo” para selecionar o arquivo do logo no seu computador:
4- Depois de escolhido o arquivo, clique em “Enviar para o servidor”. Esse passo é importante para garantir que a imagem não seja corrompida ou fique indisponível futuramente.

Dica: Após enviar o logo, vá em Informações da Imagem para ajustar a altura e largura conforme necessário.

Perfeito, após confirmar as alterações, s sua proposta ficará parecida com isso:
Agora, se preferir, altere o texto do contrato, adicionando novas cláusulas ou removendo as que não desejar. Para isso, basta digitar ou colar o texto que deseja com CTRL + Shift + V, adicionar novas imagens e/ou tabelas.
Passo 5: Utilize Variáveis Dinâmicas
Caso deseje adicionar informações dinâmicas, como o nome do cliente, produto ou valor do contrato, acesse a opção “Lista de variáveis”.

Nela, você encontrará todas as variáveis disponíveis de: Documento, Dados da sua empresa, Vendedor, Cliente, Pagamento, Signatários, Serviços e Parcelas. Navegue entre as abas para explorar as informações disponíveis para usar:
Clique ou copie o código da variável que deseja inserir para adicionar o código ao documento que será preenchido ao enviar uma nova proposta.

No exemplo acima, escolhemos a variável nome fantasia do meu cliente. Após clicar, você verá ela no documento:
Repita os passos anteriores para adicionar outras informações onde quiser no documento.
Passo 6: Salve Suas Alterações
Após fazer todas as edições necessárias, role até o final da página e clique em “Salvar”.
Com isso, você terá o seu modelo de Proposta Matadora atualizado.
Enviando a Proposta com o Produto Cadastrado
Com o produto e o modelo “Proposta Comercial Matadora” configurados, vamos refazer o primeiro passo, porém, com os itens que criamos durante esse tutorial Siga o passo a passo abaixo para finalizar o envio:
1- Na tela inicial, clique em “Novo Documento”;

2- Preencha os dados do cliente, ou selecione um cliente já cadastrado. Essas informações serão necessárias para preencher os campos variáveis no documento;
3- Após preencher os dados do cliente, vá para aba de “Dados do Documento”, e no campo Modelo de Documento, selecione a opção “Proposta Comercial Matadora“. Esse é o modelo que você configurou anteriormente com o logo, textos e variáveis dinâmicas.

4- Acesse a aba “Serviços e produtos” e clique em “Adicionar Item”;
5- Escolha o produto que você criou anteriormente. Ele será adicionado ao documento com os valores e recorrência configurados. Você pode ajustar os detalhes de valor e recorrência do produto conforme necessário;

6- Na aba “Signatários”, clique em “Me adicionar como signatário” para se incluir no documento como assinante.

Após adicionar o signatário, clique em “Salvar” no canto inferior direito.
Perfeito! Para revisar a proposta antes do envio, vá em “Visualizar Documento”. Aqui, você pode verificar todos os detalhes e certificar-se de que a proposta está pronta para ser enviada.
Caso queira ter a experiência completa, faça o envio do documento para recebê-lo em seu e-mail, clicando em “Enviar Documento”, no topo da tela, à direita.

Parabéns! Você acaba de concluir os primeiros passos na Docsales à caminho da automação de seu processo de vendas. Explore nosso blog de ajuda para aprender mais ferramentas e entender mais sobre as telas que passamos.
Caso tenha demais dúvidas, conte sempre com nosso time de suporte.