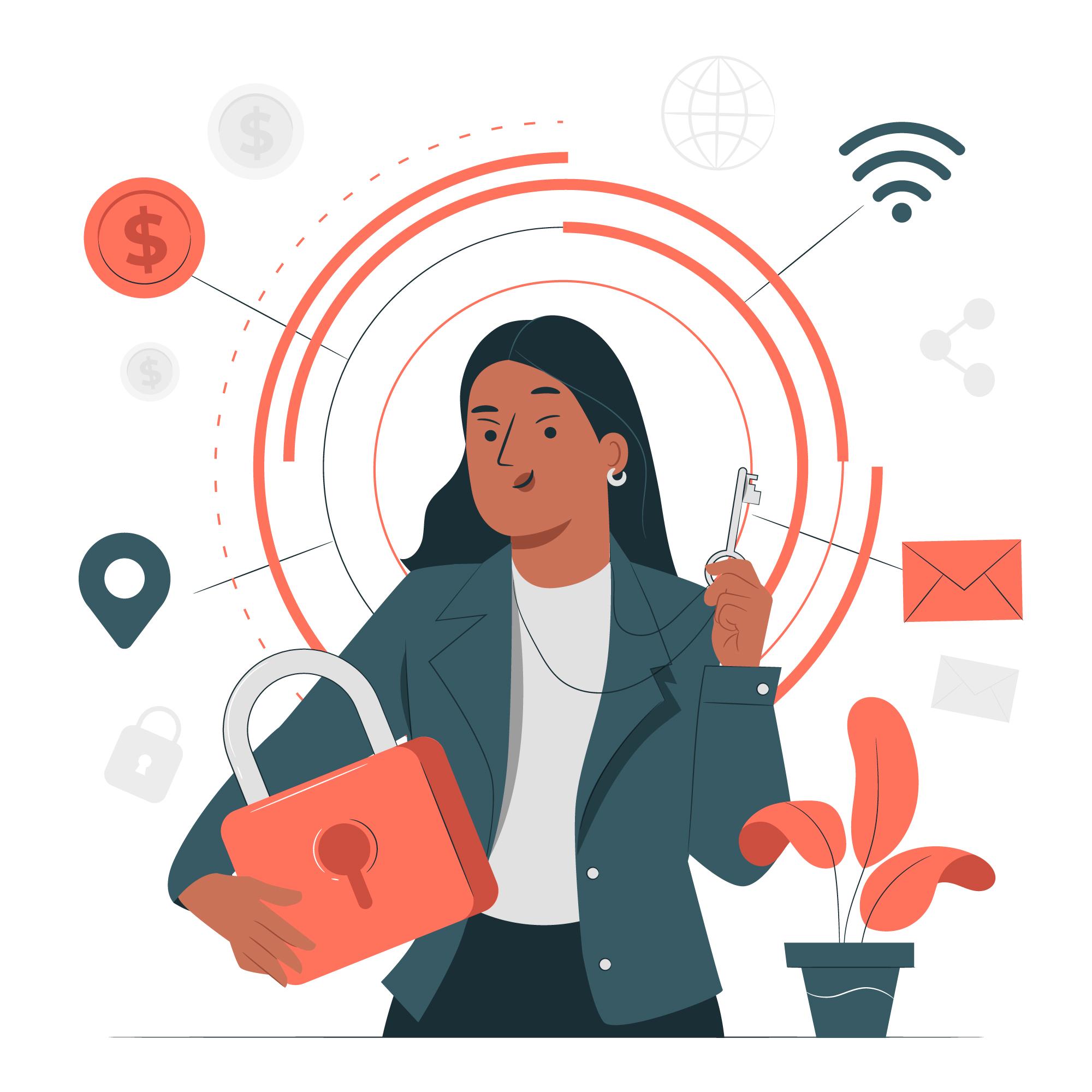Neste artigo, abordaremos a personalização dos modelos de propostas ou contratos no sistema. Compreender essa personalização é fundamental para melhorar o uso do sistema, fornecendo informações essenciais aos usuários.
O artigo fornecerá um guia detalhado sobre como personalizar os modelos de propostas ou contratos. A capacidade de personalização desses modelos é uma ferramenta poderosa no DocSales, permitindo aos usuários adaptar e ajustar os documentos para atender às necessidades específicas de cada negociação ou acordo.
Ao entender como realizar essa personalização, os usuários poderão criar documentos mais adequados e alinhados com suas estratégias comerciais, agregando valor às propostas ou contratos apresentados aos clientes e parceiros de negócios.
O DocSales permite que você crie os seus modelos de documento, sejam eles contratos, propostas comerciais, orçamentos, cotações ou termos de adesão e personalize conforme seu modelo atual…
Para criar os seus modelos, siga os seguintes passos:
1 – Acesse o menu Configurações -> Modelos de Documento

2 – Clique no botão verde “Novo modelo de documento”

3 – Preencha o nome do seu modelo

4 – Copie o conteúdo do seu modelo atual de contrato e cole no campo

Será necessário inserir variáveis, que são códigos que o DocSales entende e substitui pela informação preenchida no modelo de documento, por exemplo:
Ao criar o texto: “Prezado {{contact.name}}” o sistema irá buscar o conteúdo preenchido no campo NOME DO CONTATO lá no documento de vendas e substituirá a variável acima por ele.
Consulte o dicionário de variáveis aqui:
Faça a leitura do seu documento e altere cada parte do seu contrato para a variável correspondente da lista.
Para inserir imagens no seu modelo de documento, siga os seguintes passos:
1 – Clique no ícone de imagem

2 – Clique em Enviar

3 – Clique em Escolher Arquivo

4 – Após selecionar a imagem do seu computador, clique em Enviar para o Servidor

5 – Defina a Altura ou Largura desejada e clique em OK

Caso queira alterar a imagem basta clicar sobre ela e depois no ícone de imagem.
Saiba mais em:
Para dúvidas adicionais, entre em contato com o nosso time de suporte clicando no ícone de ajuda no canto inferior esquerdo ou enviando e-mail para [email protected].