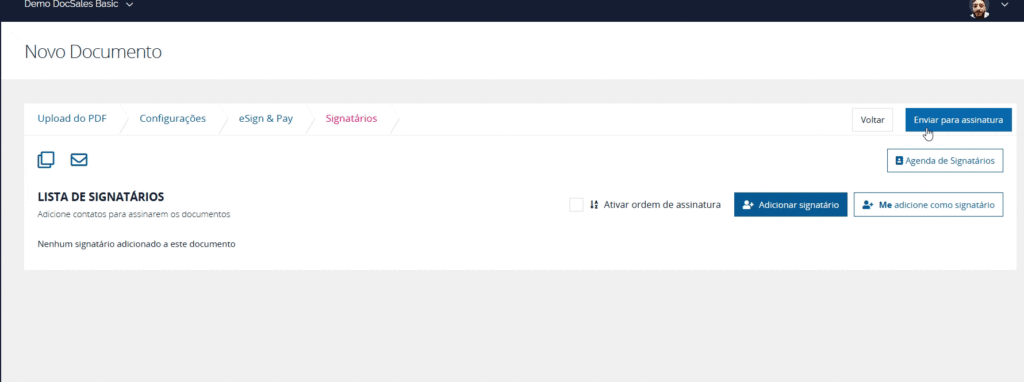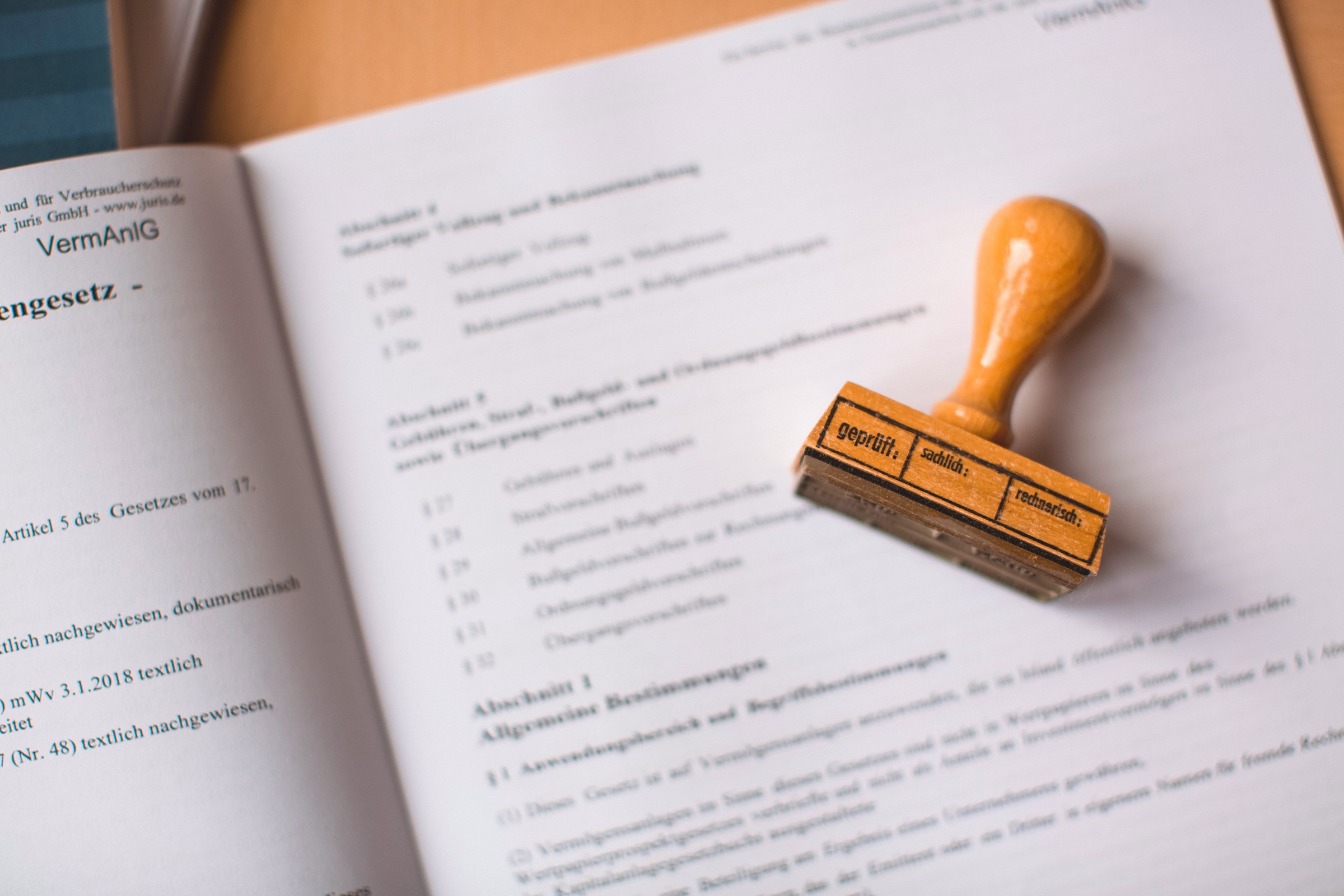Aprenda como utilizar a agenda de signatários para que facilite o processo de envio de documentos para seus clientes.
Primeiro clique em “Novo documento” ou “Upload PDF” e acesse a aba Signatários;
Em seguida, vá em “Agenda de Signatários” e clique em “Adicionar Signatário“;
Preencha as informações com os dados do signatário e depois clique em “Salvar“
Para facilitar a visualização você pode marcar o signatário como “Favorito” ou “Signatário Recorrente“:
- Favorito: esse signatário ficará destacado na Agenda;
- Recorrente: Adicionará o signatário à todos os documentos criados à seguir.
Obs: Caso precise, você poderá remover um signatário recorrente antes de enviar o documento para assinatura.
Veja o gif abaixo de como adicionar um novo signatário à agenda:
Quando for enviar o documento, basta clicar novamente no botão “Lista de Signatários“, selecionar os signatários desejados e clicar em “Inserir no Documento“.
Saiba mais sobre como criar um workflow de assinatura com o DocSales.
Para dúvidas adicionais, entre em contato com o nosso time de suporte clicando no ícone de ajuda no canto inferior esquerdo ou enviando e-mail para [email protected]